- Audio Editor For Windows 10
- Best Mp3 Editor For Windows 10
- Best Mp3 Editor For Windows 10 64-bit
- Best Free Pdf Editor For Windows 10
- Best Mp3 Editor For Windows 10 Softonic
There was a time when 3GP used to be the most popular format for media files on smartphones. If you come from that era, you probably had most of your videos saved in this format on your device. If you still have those files saved, you might want to convert those 3GP files to MP3 as the latter is a more supported and popular format nowadays.
Other features include the ability to add custom comments to your files, remove all the tags at once, and compatibility with both 32-bit and 64-bit versions of Windows. Music Tag (Paid) Most apps that let you edit MP3 metadata use manual methods to do the task. MP3 Editor for Free is equipped with an audio recorder to capture any sound you hear into your harddrive to create audio projects and gifts. You can record new audio file from both external and internal sources like Mic, cassette tapes, vinyl records, LPs, minidiscs, etc. With the original quality. Download this app from Microsoft Store for Windows 10, Windows 10 Mobile, Windows 10 Team (Surface Hub), HoloLens. See screenshots, read the latest customer reviews, and compare ratings for Music Editor: Trim, Extract, Convert and Mix Audio. This download is licensed as freeware for the Windows (32-bit and 64-bit) operating system on a laptop or desktop PC from audio and video editors without restrictions. Free MP3 Cutter and Editor 2.8.0.2297 is available to all software users as a free download for Windows 10 PCs but also without a hitch on Windows 7 and Windows 8.
You Will See:
Download Audio Editing For Windows 10. Free and safe download. Download the latest version of the top software, games, programs and apps in 2021.
Part 1. How Do I Convert 3GP to MP3
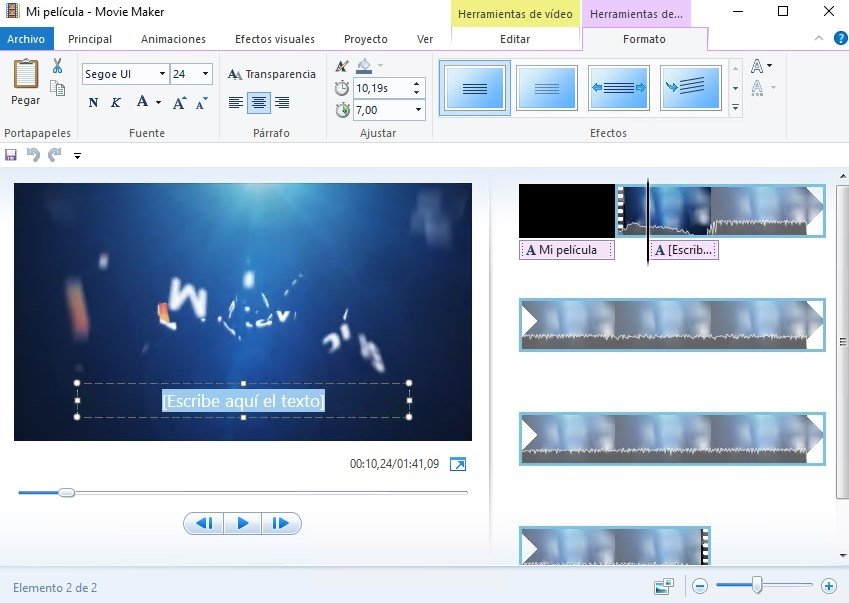
Before you go ahead and start converting your files, it is important to know why you are converting your files.
Some people may want to do it because most of their 3GP videos are music files, and MP3 is a better and more appropriate format for music files.
Others may want to convert their 3GP files to MP3 because the former format no longer works on all of their devices. If a file format gets abandoned for a long time, it is time you discard it from your lives and move onto better and modern formats.
There are ways to convert 3GP to MP3 on almost all the devices out there and here we explain how to do it on some of the popular devices. You will learn about various tools that you can use to convert these files on your computers and mobile phones.
Part 2. Easiest 3GP to MP3 Converter: Convert 3GP to MP3 for Free
While there are several tools to convert 3GP to MP3, the best one you can use to do the task is EaseUS Video Editor. As a video editor app, you also can use it as the best free audio converter to convert your media files to the desired video format as well.
With this app on your Windows computer, you can easily and quickly convert all or select 3GP files to MP3 on your machine. All it takes is a few easy clicks and your files are converted and saved to your computer.
App Features:
- Load single or multiple 3GP files at once
- Split and Merge 3GP files
- Convert 3GP to MP3 with ease
- AAC is also available to convert your 3GP files to
- User-friendly interface
- Safe and secure
The app runs flawlessly on most computers and you should not have any lags or other inconveniences using it on your computer.
How to Convert 3GP to MP3 using EaseUS Video Editor
You do not need a guide to convert your 3GP files to MP3 with this app. However, to make it more convenient and straightforward for you, here we have put together the steps you need to follow to convert your files.
Step 1. Select an Aspect Ratio
Since your final output format is an audio format, you do not have to focus on the aspect ratio. Simply choose any of the available options on your screen.
Step 2. Add Your 3GP Files to the App
It is time to load your 3GP file or files into the app. To do it, click on the 'Import' option and select 'Import file'. Select the 3GP file wherever it is located on your computer and it will be added to the app.
Step 3. Add Your 3GP File to the Timeline
Audio Editor For Windows 10
Once you see your 3GP file in the app, right-click on it and choose 'Add to Project'. This will add the file to the timeline so it can be edited and converted.
Step 4. Convert 3GP to MP3
Now that your 3GP file is available in the timeline, you can convert it to MP3. Click on 'Export' at the top, choose the 'Audio' tab, and select 'MP3'. Then, click on 'Export' at the bottom to start converting your file.
When the conversion is finished, you should be able to find and play the MP3 version of your 3GP file on your computer. You can then share it with whoever you want and transfer it to any of your devices if you want.
Part 3. Best 9 Free 3GP to MP3 Converter Recommended
If you are looking for more options to convert your 3GP files to MP3, here we suggest some of the apps that you can use to do so. Although these apps may not be as good and efficient as the one mentioned above, they will somehow get the job done for you.
Two 3GP to MP3 Converters for Windows 10/8/7
EaseUS Video Editor is a perfect app to convert 3GP to MP3 on Windows computers. However, if you would like to see what other apps are available to do the task, the following will help you.
App 1. HandBrake
HandBrake is a fully-featured app to help you convert your media files from one format to another. With this app on your computer, you do not need any other apps to convert your files. It has actually been built with the aim of helping you convert almost any media file from one format to another.
If you are new to the whole conversion stuff, you are going to get a bit confused with the app, but the app does wonders.
Pros:
Best Mp3 Editor For Windows 10
- Convert many files from one format to another
- Support for 3GP to MP3 conversion
- Free and open-source
Cons:
- Not suitable for new users
- Confusing interface
Best for: Professionals
App 2. Freemake Video Converter
Freemake Video Converter claims to be helping users convert their files to over 500+ file formats on their computers. That should cover most formats you normally use and it could be your go-to solution for all your conversion needs. In case you are not sure what format you should use for your devices, it has pre-built format recommendations that you can use.
Your 3GP to MP3 conversion task is going to be buttery-smooth with this app on your computer.
Pros:
- Hundreds of file formats supported
- Easy file conversion
- Convert files that are compatible with smartphones
Cons:
- File conversions take too long
- No regular app updates
Best for: Beginners
Two 3GP to MP3 Converters for Mac
Mac users have some great apps to convert their 3GP files to MP3 and here we list some of the best ones for you.
App 1. iMovie
iMovie is Apple's very own app that allows iOS and Mac users to edit videos and convert files on their devices. You can grab this off the App Store and use it to convert many of your files to various formats right on your Mac machine.
It works like a video editor app but is fully compatible with file conversion tasks. You can use it to easily convert your 3GP files to MP3s in a few easy clicks. Also, you get to configure various options while saving the output file, in case you want to add some metadata to your final file.
Pros:
- Fully compatible with Mac
- Fast rendering speed
- Support for both 3GP and MP3 formats
Xbox live windows 10 download. Cons:
- The app often crashes unexpectedly
Best for: Amateurs
App 2. FFmpeg
As of this writing, FFmpeg does not have a graphical user interface for Mac users but you can use it from the Terminal to convert your files. As long as you are comfortable using the command line window on your Mac, you can use this app to smoothly convert your 3GP files to MP3.
All it basically requires you to do is open a Terminal window where it is installed and you can run a command to convert your files. The commands have been designed in such a way that you will not have to struggle much to get a hold of them.
Pros:
- Easy conversion operations
- Support for a wide range of formats
- Convert files with a single command
Cons:
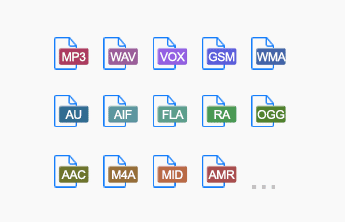
Before you go ahead and start converting your files, it is important to know why you are converting your files.
Some people may want to do it because most of their 3GP videos are music files, and MP3 is a better and more appropriate format for music files.
Others may want to convert their 3GP files to MP3 because the former format no longer works on all of their devices. If a file format gets abandoned for a long time, it is time you discard it from your lives and move onto better and modern formats.
There are ways to convert 3GP to MP3 on almost all the devices out there and here we explain how to do it on some of the popular devices. You will learn about various tools that you can use to convert these files on your computers and mobile phones.
Part 2. Easiest 3GP to MP3 Converter: Convert 3GP to MP3 for Free
While there are several tools to convert 3GP to MP3, the best one you can use to do the task is EaseUS Video Editor. As a video editor app, you also can use it as the best free audio converter to convert your media files to the desired video format as well.
With this app on your Windows computer, you can easily and quickly convert all or select 3GP files to MP3 on your machine. All it takes is a few easy clicks and your files are converted and saved to your computer.
App Features:
- Load single or multiple 3GP files at once
- Split and Merge 3GP files
- Convert 3GP to MP3 with ease
- AAC is also available to convert your 3GP files to
- User-friendly interface
- Safe and secure
The app runs flawlessly on most computers and you should not have any lags or other inconveniences using it on your computer.
How to Convert 3GP to MP3 using EaseUS Video Editor
You do not need a guide to convert your 3GP files to MP3 with this app. However, to make it more convenient and straightforward for you, here we have put together the steps you need to follow to convert your files.
Step 1. Select an Aspect Ratio
Since your final output format is an audio format, you do not have to focus on the aspect ratio. Simply choose any of the available options on your screen.
Step 2. Add Your 3GP Files to the App
It is time to load your 3GP file or files into the app. To do it, click on the 'Import' option and select 'Import file'. Select the 3GP file wherever it is located on your computer and it will be added to the app.
Step 3. Add Your 3GP File to the Timeline
Audio Editor For Windows 10
Once you see your 3GP file in the app, right-click on it and choose 'Add to Project'. This will add the file to the timeline so it can be edited and converted.
Step 4. Convert 3GP to MP3
Now that your 3GP file is available in the timeline, you can convert it to MP3. Click on 'Export' at the top, choose the 'Audio' tab, and select 'MP3'. Then, click on 'Export' at the bottom to start converting your file.
When the conversion is finished, you should be able to find and play the MP3 version of your 3GP file on your computer. You can then share it with whoever you want and transfer it to any of your devices if you want.
Part 3. Best 9 Free 3GP to MP3 Converter Recommended
If you are looking for more options to convert your 3GP files to MP3, here we suggest some of the apps that you can use to do so. Although these apps may not be as good and efficient as the one mentioned above, they will somehow get the job done for you.
Two 3GP to MP3 Converters for Windows 10/8/7
EaseUS Video Editor is a perfect app to convert 3GP to MP3 on Windows computers. However, if you would like to see what other apps are available to do the task, the following will help you.
App 1. HandBrake
HandBrake is a fully-featured app to help you convert your media files from one format to another. With this app on your computer, you do not need any other apps to convert your files. It has actually been built with the aim of helping you convert almost any media file from one format to another.
If you are new to the whole conversion stuff, you are going to get a bit confused with the app, but the app does wonders.
Pros:
Best Mp3 Editor For Windows 10
- Convert many files from one format to another
- Support for 3GP to MP3 conversion
- Free and open-source
Cons:
- Not suitable for new users
- Confusing interface
Best for: Professionals
App 2. Freemake Video Converter
Freemake Video Converter claims to be helping users convert their files to over 500+ file formats on their computers. That should cover most formats you normally use and it could be your go-to solution for all your conversion needs. In case you are not sure what format you should use for your devices, it has pre-built format recommendations that you can use.
Your 3GP to MP3 conversion task is going to be buttery-smooth with this app on your computer.
Pros:
- Hundreds of file formats supported
- Easy file conversion
- Convert files that are compatible with smartphones
Cons:
- File conversions take too long
- No regular app updates
Best for: Beginners
Two 3GP to MP3 Converters for Mac
Mac users have some great apps to convert their 3GP files to MP3 and here we list some of the best ones for you.
App 1. iMovie
iMovie is Apple's very own app that allows iOS and Mac users to edit videos and convert files on their devices. You can grab this off the App Store and use it to convert many of your files to various formats right on your Mac machine.
It works like a video editor app but is fully compatible with file conversion tasks. You can use it to easily convert your 3GP files to MP3s in a few easy clicks. Also, you get to configure various options while saving the output file, in case you want to add some metadata to your final file.
Pros:
- Fully compatible with Mac
- Fast rendering speed
- Support for both 3GP and MP3 formats
Xbox live windows 10 download. Cons:
- The app often crashes unexpectedly
Best for: Amateurs
App 2. FFmpeg
As of this writing, FFmpeg does not have a graphical user interface for Mac users but you can use it from the Terminal to convert your files. As long as you are comfortable using the command line window on your Mac, you can use this app to smoothly convert your 3GP files to MP3.
All it basically requires you to do is open a Terminal window where it is installed and you can run a command to convert your files. The commands have been designed in such a way that you will not have to struggle much to get a hold of them.
Pros:
- Easy conversion operations
- Support for a wide range of formats
- Convert files with a single command
Cons:
- Terminal knowledge is necessary
Best for: Professionals
Two 3GP to MP3 Converter Online
If you are not willing to install an app to convert your files, there are some online tools to help you perform a conversion. The following are some of the best ones to use from your browsers.
Tool 1. Online Audio Converter
Online Audio Converter is a web-based tool to help you convert your audio files from one format to another. It can be used to convert your 3GP files to MP3 as well and the task can be done in no time from your web browser.
The tool works just fine in any web browser on your machine including Chrome, Firefox, Safari, and various other browsers. As long as you can upload files from a browser, you can use this tool to convert your files.
Pros:
- Upload files from computer or fetch them from cloud storages
- Convert 3GP to MP3 and various other formats
- Choose quality while converting files
Cons:
- File uploading and downloading takes time
Best for: Beginners
Tool 2. Zamzar
Zamzar is a popular online file converter tool and it lets you convert 3GP to MP3 as well. It is an online tool meaning you do not need to install anything on your computer to use it. Simply head over to its website using any of your browsers and you can start converting your files.
It follows a three-step procedure where you need to first upload your file, choose the format you want to convert your file to, and finally start the conversion process. It even offers the option to send you an email when your file is converted, in case you do not have the time to wait while the file is being converted in your browser.
Pros:
- Quick three-step procedure
- Drag and drop support
- Get email notifications when files are converted
Cons:
- The conversion process is not speedy
Best for: Beginners
Three 3GP to MP3 Converters for iOS & Android
When it comes to file conversions, most people have this idea that it can only be done on a computer. That is not true. There are now apps for both iOS and Android devices to help users convert 3GP to MP3 and various other formats right on your smartphones.
App 1. MP3 Converter-Audio Extractor (iOS)
The aim of MP3 Converter -Audio Extractor is to help you convert your video files such as 3GP to audio formats such as MP3. You can use the app on your iPhone and convert any of your 3GP files to the widely popular MP3 format. It only takes a few minutes to do it.
Not only does it help you convert your files to MP3, but it has various other audio formats available as well. Once you have converted your 3GP to MP3, you can actually edit the resulting file with the app to remove some unwanted content from it, if you want.
Pros:
Best Mp3 Editor For Windows 10 64-bit
- Speedy conversion process
- Multiple output formats to choose from besides MP3
- Edit the output file
Best Free Pdf Editor For Windows 10
Cons:
- Sometimes the interface gets buggy
Best Mp3 Editor For Windows 10 Softonic
Best for: Amateurs
App 2. MP3 Converter (Android)
MP3 Converter is a multi-purpose app that allows you to both convert your files as well as cut your files into ringtones. The app works flawlessly on most Android phones and you can use it to get your 3GP files converted to MP3 in no time.
The app utilizes FFmpeg to convert your files and it ensures that your output result is going to be great. The aforesaid tool always converts your files without making you face any losses in the quality of your files.
Pros:
- Multiple options to convert files
- Fast conversion
- Modern interface
Cons:
- Confusing interface
Best for: Amateurs
App 3. Video to MP3 Converter (Android)
Video to MP3 Converter is an all-in-one tool to convert any of your files to any supported audio format. The app can be used to convert audio to audio and video to audio formats. It has support for many file types including both 3GP and MP3.
If you are someone who pays attention to the little of the details, you are definitely going to be pleased with this app. It lets you work with the bitrates of your resulting files so you can be precise with your audio files. You can also use the app as a ringtone cutter if you want.
Pros:
- Easy to use interface
- Quick file conversion
- Advanced conversion options
Cons:
- Too many options if you only want to convert files
Best for: Professionals
Part 4. Conclusion
If you still use 3GP for your media files, now is the best time to ditch the format and use something more popular such as MP3. Our listicle above should suggest to you some apps you can use to convert your older 3GP files to the modern MP3 format on your devices.
If you are on Windows, go for EaseUS Video Editor is the quickest and easiest way to do the task. Mac users can go for iMovie as it is free and easy to use. Those of you who prefer online tools can use Zamzar as it supports many formats. iOS users can use MP3 Converter -Audio Extractor and Android users are recommended to use MP3 Converter.
Part 5. 3GP to MP3 FAQs
You will probably have some questions about the whole media file conversion task and here we answer some of the most asked questions for you.
1. Is 3GP the same as MP3?
No, 3GP is a video file format whereas MP3 is strictly audio-only format. 3GP was popular for a long time but that is no longer the case. MP3 is used widely now.
2. How do I play a 3GP file on Windows?
On a Windows computer, you can use the built-in Windows Media Player to play 3GP files. You are going to need to install required codecs before you can do so, though.
3. How do I convert 3GP to MP4?
You can use an app like EaseUS Video Editor to convert 3GP to MP4. If you are unsure how to do it, the following brief steps will help you out.
Step 1. Launch the app and select an aspect ratio for your file.
Step 2. Click on 'Import' and select 'Import file' to add your file to the app.
Step 3. Right-click on your newly added file and choose 'Add to Project'.
Step 4. Click on 'Export' at the top, select the 'Video' tab, and choose 'MP4'. Hit 'Export' and your file will be converted.
4. How do I convert VLC files to MP3?
You can convert VLC and many other file types to MP3 using EaseUS Video Editor. The following generic steps for file conversion should help you.
Step 1. Open the app and choose any aspect ratio as it will not affect your final MP3 file.
Step 2. Click on 'Import' followed by 'Import file' to load your VLC files in the app.
Step 3. Right-click on your files and choose 'Add to Project'.
Step 4. Hit 'Export' at the top, click on the 'Audio' tab, and select 'MP3'. Click on 'Export' at the bottom and your files will begin to convert.

